mosc
Site Admin

Joined: Jan 31, 2003
Posts: 18247
Location: Durham, NC
Audio files: 225
G2 patch files: 60
|
 Posted: Mon Oct 09, 2006 11:29 am Post subject: Posted: Mon Oct 09, 2006 11:29 am Post subject:
 How to use Oddcast3 to stream on electro-music.com How to use Oddcast3 to stream on electro-music.com
Subject description: Better solution than Winamp |
  |
|
Edit: Oddcast3 has been renamed Edcast. These directions should work for Edcast as well as Oddcast. If you find something is askew, please post something as a reply to this topic and we will update this post.
Oddcast3 turns out to be a better solution for streaming to the electro-music.com streaming audio server. This solution only works on Windows. Here are some instructions that may make it easier to set up Oddcast3.
First, send a PM to mosc Blue Hell to get a port number and password for your dedicated server. This will enable you to stream to 4 listeners for testing purposes. When your event is secheduled to be streamed on the main server, we will switch the server to reflect this port. So, once you get the test working, that's it.
Download and install Oddcast3 from this page: http://www.oddsock.org/tools/oddcastv3/ - get the latest STANDALONE version of the program.
Run the exe file which is an installer.
After you accept the license agreement, be sure to click that you wish to install the LAME encoder so you can stream MP3 file format.
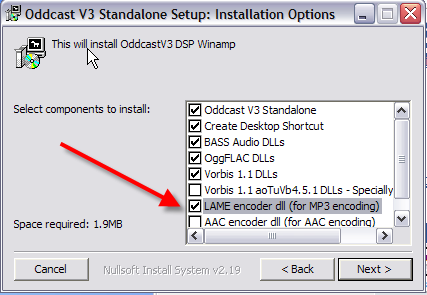
You will be directed to a web page for the Lame encoder. I suggest you download the latest non-alpha or non-beta "bundle" and install it in your Program Files directory which is usually on the C: drive.
After OddcastV3 is finished installing, copy the file lame_enc.dll from your Lame installation to the directory where OddcastV3 was installed.
Now you are ready to test out your Oddcast installation. Click on the OddcastV3 icon that is on your desktop or run the OddcastV3Standalone.exe file in the Oddcast directory.
You will see a screen like this:
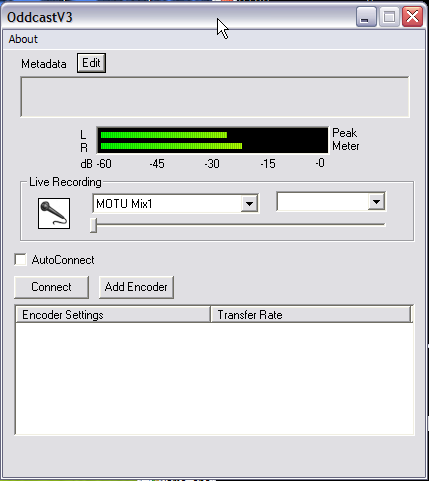
Select the audio device you want to use for your stream. It may be different from the MOTU device shown on my example. You can see the meters operate if you have a signal. Sometimes when the device is configured incorrectly or there is no input to the device you'll see the meters at full scale. Ignore the Live Recording button and the slider unless you have a standard Windows sound card with DXI drivers.
Then click on the Add Encoder button and a line will appear in the text area below the Encoder Settings heading. Double click on that new line and the configuration windo will appear, looking like this:
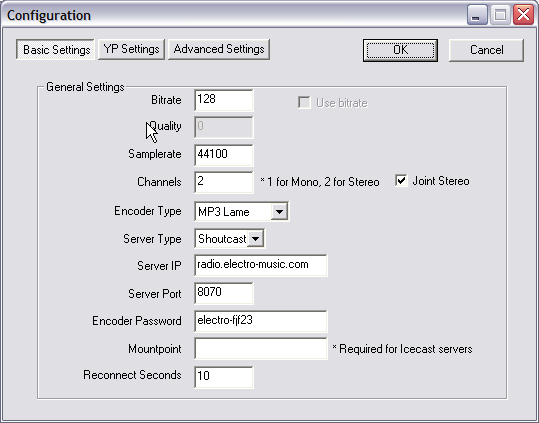
Note, your port number and password will be different. Clear out the Mountpoint field because it is not used for MP3. Make sure the Encoder Type is MP3 Lame and the server type is Shoutcast.
Now click on the YP Settings Tab at the top of the configuration window. You'll see this:
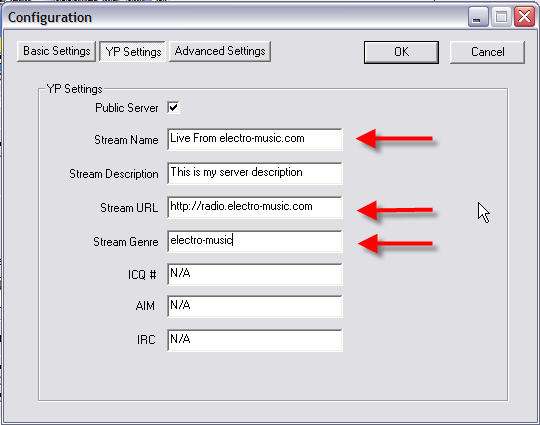
You can use a different stream name if you wish, to describe your event.
Next, click on the Advanced Settings tab:
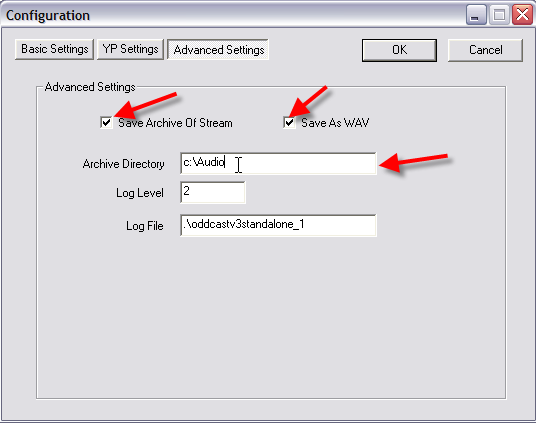
This is optional, but if you check of the two check boxes and include a directory you will be able to make a silmultaneous recording of your stream. If you don't click Save as WAV it will save the MP3 file.
Next, click OK and return to the main Oddcast window. Click on the Connect button and see if you connect to the server. If it keeps trying and not getting through, then recheck your settings making sure you have the port and password correct. There is a chance that the [b][i][color=#255293]radio.electro-music.com[/color][/i][/b] server is down. To check, use this URL http://radio.electro-music.com:8070 but replace 8070 by your port number. You should see as Shoutcast screen.
Almost finished now... 
If everything is working, check the AutoConnect box. This will automatically reconnect if something causes a disconnect during your stream.
Finally, Click on the Edit button next to the word Metadata near the top of the window. This is where you put in the title of your performance. Put that in the Metadata field - leave the rest of the stuff alone.
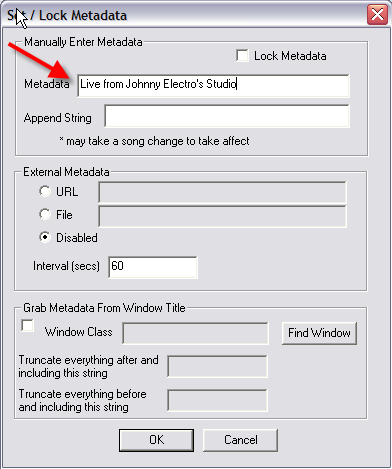
You can edit the metadata anytime you want while you are streaming. If you are streaming a concert you may want to make the metadata identify who is performing.
When all is working well, you will see something like this:

When you check out your server page http://radio.electro-music.com:8070 (use your port instead of 8070) you should see something like this:
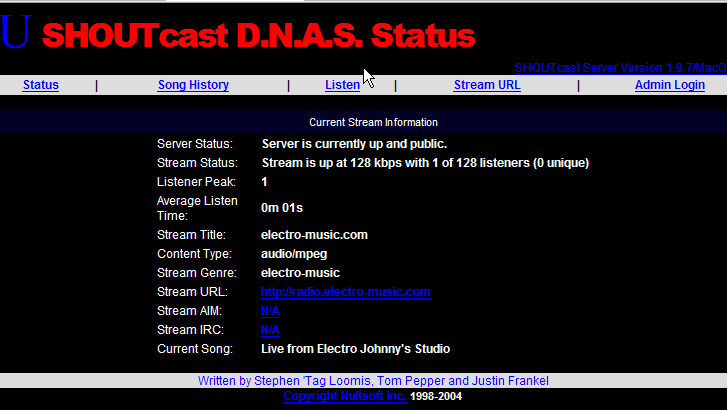
I hope this helps. Please let me know if there are any errors. If you have questions, you can post them here.
_________________
--Howard
my music and other stuff |
|
blue hell
Site Admin

Joined: Apr 03, 2004
Posts: 24447
Location: The Netherlands, Enschede
Audio files: 297
G2 patch files: 320
|
 Posted: Sun May 23, 2010 5:57 am Post subject: Posted: Sun May 23, 2010 5:57 am Post subject:
|
  |
|
Changed the above post a bit, please PM me for a port number.
_________________
Jan
also .. could someone please turn down the thermostat a bit.
 |
|

