| Author |
Message |
mosc
Site Admin

Joined: Jan 31, 2003
Posts: 18255
Location: Durham, NC
Audio files: 227
G2 patch files: 60
|
 Posted: Mon Dec 12, 2005 1:14 pm Post subject: Posted: Mon Dec 12, 2005 1:14 pm Post subject:
 How to setup SHOUTcast broadcast on WinAmp How to setup SHOUTcast broadcast on WinAmp
Subject description: Applies mostly to Windows |
  |
|
To set up your Windows machine for broadcasting SHOUTcast streaming audio follow these instructions. If you have an OSX computer, you can't use WinAmp, but you need another program, such as NiceCast.
Before you do any of this, make sure you have contacted MOSC and received appropriate port numbers and passwords to access the electro-music.com SHOUTcast server. More details will be posted soon.
First download and install the latest version of WinAmp onto your Windows computer. As of this writing, 5.12 is the newest. You don't need the PRO version; the free version has all the features you'll need. Get WinAmp here: http://www.winamp.com/player/ You can find installation WinAmp instructions on that site.
In order to broadcast to a running SHOUTcast server, you will need the SHOUTcast Source for Winamp 2.x DSP Plug-in, a piece of software which adds SHOUTcast broadcast ability to the Winamp software. (Don't worry about the word source in that title, it is pre-compiled and ready to run). The DSP Plug-in acts as a bridge between your Winamp software and a SHOUTcast DNAS server (which electro-music.com is running to broadcast). To obtain the latest copy of the plugin, please click here [filesize - 503k]. Instructions are included with the installer. Installing the plug-in is easy, configureing it is a bit tricky. One tip, make sure Winamp is not running when you install the plugin. Use the default installation options.
The following is from the plug-in configuration instructions, but edited a bit to be more relevant for electro-music.com streaming:
Once you've installed Winamp and the DSP, you're ready to configure the plug-in.
* After the plug-in has been installed, launch Winamp.
* Enter the Winamp preferences menu by pressing Ctrl-P or using the pull-down menu.
* Click on the DSP/Effect section in the left pane of the preferences window.
* Select Nullsoft SHOUTcast Source DSP v1.8.2 [dsp_sc.dll] on the right.
* A window pops up labeled SHOUTcast source.
* Click Close on the Preferences window to close the Winamp Preferences window.
* Bring the SHOUTcast source window to the front by clicking on its titlebar.
* Click on the Input tab and ensure that the correct Input Device is selected, in our case use Soundcard - NOT Winamp. This is because we will use the soundcard for our live broadcasts.
(It isn't necessary to use the soundcard mixer in the bottom part of this configuration window. This works only for commercial PC sound cards. If you have a professional audio interface, like a Firewire MOTU 828 or something, that mixer section won't even work.)
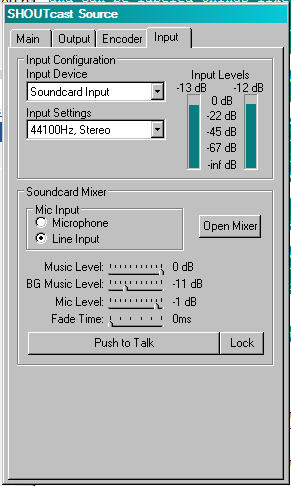
Note: on the windows below, we set up two outputs and two encoders - one for 64 kbs and one for 24 kbs:
* Click on the Encoder tab, select Encoder 1 on the left, and select the bitrate options 64 kbs - stereo.
* Click on the Encoder tab again, select Encoder 2 on the left, and select the bitrate options 24 kbs - mono.
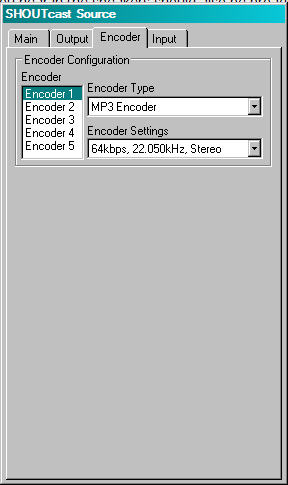 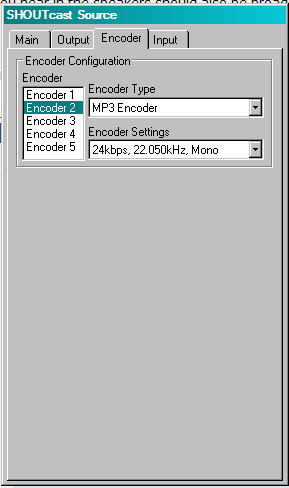
* Click on the Output tab, then select Output 1 on the left.
* Click on the Connection button to bring up the settings for the SHOUTcast DNAS you will be connecting to. Enter the URL radio.electro-music.com under Address. Use the Port number, broadcasting password set on the server, and select 2 under the Encoder pulldown menu. (Yes, that's right - Output 1 uses Encoder 2, and Output 2 uses Encoder 1. It's a quirk with Winamp - sorry.) Enter the first port number and password given to you by MOSC.
* Optionally, place a checkbox in Automatic Reconnection on Connection Failure if you want the DSP to reconnect in the event of a Internet connection failure. (recommended).
* Click on the Yellowpages button above to change the description information for this server.
* Enter a Description of the station you're broadcasting (make this relevant to your jam/performance, a URL of a website with more information about your music, and the Genre(s) (electro-music) your server is broadcasting.
* Optionally, you may enter an AIM name if you use AOL Instant Messenger, your ICQ # if you use ICQ, and an IRC channel if you use EfNet IRC. This information helps listeners locate you as a broadcaster.
* If you want this station to appear in the Station listings for Shoutcast.com, Winamp radio, and Apple Computer's iTunes, check the Make this server public checkbox.
* If you want the DSP to connect to the server whenever Winamp starts, check the Connect at Startup item above. (not reccommended)
* Click again on the Output tab, then select Output 2 on the left and repeat the above steps for the Output 2. Use the 2nd port number you were given, and use Encoder 1 (yes, Output 1 uses encoder 2). Be sure to change the Yellowpages fields as well.
Hopefully, these screen scans will help a bit...
Note: the port numbers you will be given are most probably not the one shown on these screen shots.
 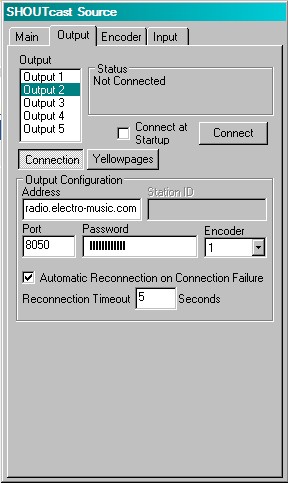
* Make sure the electro-music.com DNAS is running (remember you need to get the port numbers and passwords from MOSC), that the soundcard input and mixers are correctly configured and that you are using Soundcard Input mode. Then click Connect (button on upper right) to connect to your server and start broadcasting. If you elected to make your server public, it will appear in the directory within 15 minutes of starting broadcasting.
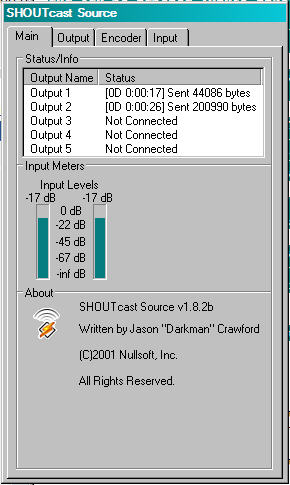
There is more information in the README file that comes with the plugin. Read it if you are interested. |
|
|
Back to top
|
|
 |
blue hell
Site Admin

Joined: Apr 03, 2004
Posts: 24493
Location: The Netherlands, Enschede
Audio files: 298
G2 patch files: 320
|
 Posted: Mon Dec 12, 2005 2:17 pm Post subject: Posted: Mon Dec 12, 2005 2:17 pm Post subject:
|
  |
|
I think you explained this pretty well Howard. I've got a few additions on it that came in handy for me with the Noodle Radio transmissions.
I found Jasper's LineIn plugin for WinAmp to be a very usefull addition. It enables you to select other sound sources than the primary line in or microphone in as the source for broadcasing. I for instance was not able to use my USB sound 'card' without it.
See : http://home.hccnet.nl/th.v.d.gronde/dev/lineinWA2/doc/index.html
Once you have that plugin installed it will show up amongst WinAmp's Input plugins. When you double click on it you should be able to select all of your sound devices, and it's even possible to make presets. For instance I made a preset for noodle Radio so I can quickly launch it with the corect settings.
For this the Shoutcast plugin for WinAmp must be configured a bit different from what Howard outlined so well above. Under Input configuration/Input device you'd want to select "WinAmp (reccomened)" instead of the usual "SoundCard input" selection. The Line In plugin will run your selected input through WinAmp.
The drawback of this is that when WinAmp is installed as your default music player and you click on some music link or file that one will open up in WinAmp and you'll be streaming that instead of what you intended to stream. So it could be usefull to set up another player as your default music player when you are streaming out using WinAmp. This will also make it possible to monitor what's happening at the Shoutcast DNAS server running at electro-music.com , I've found that possibility usefull as well. I use FooBar2000 as the "monitor" player.
When someone would like to try this different route I'm willing to provide help for it, although the web ref I gave above has a lot of usefull tips on how to set things up with the plugin.
Another thing is, it is possible to install the ShoutCast DNS server on the same computer as that you run the WinAmp beamer on. This will allow for testing things without the need for external software to be running. I did all my testing this way.
_________________
Jan
also .. could someone please turn down the thermostat a bit.
 |
|
|
Back to top
|
|
 |
mosc
Site Admin

Joined: Jan 31, 2003
Posts: 18255
Location: Durham, NC
Audio files: 227
G2 patch files: 60
|
 Posted: Wed Dec 14, 2005 3:20 pm Post subject: Posted: Wed Dec 14, 2005 3:20 pm Post subject:
|
  |
|
The LineIN pluging is excellent. If you use it must tell WinAmp to play the Line Input. You do this very simply. Just use the File menu and select open URL. If you open the select box with the arrow on the right, you'll see your line input as an option.
_________________
--Howard
my music and other stuff |
|
|
Back to top
|
|
 |
deknow

Joined: Sep 15, 2004
Posts: 1307
Location: Leominster, MA (USA)
G2 patch files: 15
|
 Posted: Mon Dec 19, 2005 11:44 am Post subject: Posted: Mon Dec 19, 2005 11:44 am Post subject:
|
  |
|
ok, this may have been covered (or be obvious).....how do i listen to the stream (from the server) so i know what is actually coming through?
deknow |
|
|
Back to top
|
|
 |
Mohoyoho

Joined: Dec 03, 2003
Posts: 1632
Location: Tennessee
Audio files: 8
|
 Posted: Mon Dec 19, 2005 12:24 pm Post subject: Posted: Mon Dec 19, 2005 12:24 pm Post subject:
|
  |
|
| Pop up Winamp and find the menu that asks for an URL (I think it's under ADD in the playlist). Put the URL address Howard gave you in and press enter. You should start hearing the broadcast about 30 seconds later. You will probably need two computers: one to broadcast and the other to receive. Maybe somebody else knows how to accomplish this with just one. |
|
|
Back to top
|
|
 |
blue hell
Site Admin

Joined: Apr 03, 2004
Posts: 24493
Location: The Netherlands, Enschede
Audio files: 298
G2 patch files: 320
|
 Posted: Mon Dec 19, 2005 12:45 pm Post subject: Posted: Mon Dec 19, 2005 12:45 pm Post subject:
|
  |
|
You can use almost any player as your monitor player on the same PC.
I use Foobar2000, but windows media player will work as well, or Zinf or Quicktime or whatever, most players support Shoutcast mp3 streaming. The way to get an URL into the player is different for each player:
Foobar2000 : Menu/PlayList/Add location
Windows Media Player : press CTRL+U
Zinf : right click on the player, select open, then fill out the URL field at the bottom.
QuickTime : menu/file/open URL or CTRL+U
Just dont try to use the same Winamp that you're transmitting with to the server, that will get you into a loop - also very interesting, but not what you want probably.
edit : there is a command line trick for WinAmp to be able to have two players open simultaneously, that would work as well probably - I'm not sure of the details though. |
|
|
Back to top
|
|
 |
mosc
Site Admin

Joined: Jan 31, 2003
Posts: 18255
Location: Durham, NC
Audio files: 227
G2 patch files: 60
|
 Posted: Fri Dec 23, 2005 3:38 pm Post subject: Posted: Fri Dec 23, 2005 3:38 pm Post subject:
|
  |
|
I just came accross another solution for a winamp plugin to uplink to the Shoutcast server. It's called OddCast: http://www.oddsock.org/tools/oddcastv2_wa2/
It is much easier to use than the Shoutcast Source plug in, but it only supports one upstream. If you are having trouble, you might try out OddCast. It has the added feature of automatically saving your performance on the disk if you wish.


Don't worry, the password above is not valid.
 |
|
|
Back to top
|
|
 |
blue hell
Site Admin

Joined: Apr 03, 2004
Posts: 24493
Location: The Netherlands, Enschede
Audio files: 298
G2 patch files: 320
|
 Posted: Fri Dec 23, 2005 4:44 pm Post subject: Posted: Fri Dec 23, 2005 4:44 pm Post subject:
|
  |
|
Funny .. I tried Oddcast just yesterday, but rejected it because it would work with only one stream :-)
My experiences :
The version I tried was oddcast v3, in its standalone version (which leaves WinAmp free for montoring). For one link it worked OK, and indeed its pretty easy to configure (V3 has more or less the same interface as V2).
I got the impression that it sounded better / more transparent than the WinAmp/ShoutCast combination - which seems odd as both seem to use Lame for encoding, be it with different DLLs (lame-enc.dll for OddCast, lamedll.dll for WinAmp).
I don't know about V2, but V3 should be able to work with multiple streams (for various simultaneous bitrates) but I got constant audio skipping on trying it. Maybe because it's 'native' format is Ogg / IceCast and not mp3 / ShoutCast.
So effectively, just one bitrate for uploading, maybe others have more luck on that.
Udate
It is possible to run two OddCast beamers simultaneously in stead of running one OddCast doing beaming of two simultaneous streams. This is for the case of the standalone OddCast V3 program. |
|
|
Back to top
|
|
 |
|

